Outlook For Mac Select All Reminders
UPDATE: 10/9/2020 — Since this method no longer seems to work in Outlook 2020 (or 2019?), I researched other methods. Apparently now the following works.
For Outlook Tasks and; And Reminders for Outlook Calendar Appointments and Meetings. In this article we are going to learn the process for setting multiple reminders in Outlook 2013 for all of the above mentioned categories. Set Reminders in Outlook Emails. Reminders in case an emails message are very easy to set (easier than setting Outlook. You may want to set a reminder in Outlook 2013 to help you stay on top of your task assignments. Reminders pop up at the time you specify to let you know it’s time to pay attention to a task. You can also enter your own custom reminder text. Set your reminder to occur before. I have MS Office installed. I'm using Apple Mail, Outlook, and Google Mail concurrently. Here's the problem.I keep getting calendar reminders to reappear. It seems a little bit random in the sense that not all reminders come back. I'd say about half come back. I've tried dismissing them one at a time. I've also used the 'dismiss all' option. It also displays reminders for email messages and contacts that are flagged for follow up. Outlook displays scheduled reminders when your computer is running, even when you are not using Outlook. If a reminder is scheduled to appear at a time when your computer is turned off, you will receive the reminder when you turn your computer back on.
- Bring up your Outlook Calendar and choose ‘Change View’ – ‘List’.
- Select ‘Add Columns’. If ‘Reminders’ isn’t already in your ‘Show these columns in this order’ list, select ‘Reminders’ from the ‘Available Columns’ list and add it. I moved the ‘Reminders’ column to the top of my list so that it would show up first (on the left) in my results.
- Then just go to the top of the list and select the Reminders column (the little alarm bell icon) to place Reminders at the top of your Calendar list.
- Finally, Search (located at the top of the Outlook widow) on ‘modified: today’.
This worked for me, and I hope it is helpful to you as well.
UPDATE for Outlook (2018). To get to “Advanced Find”, use Ctrl-Shift-F. Alternatively, click in the Calendar search field at the top right of the Calendar — where the magnifying glass is. Then you’ll see “Search Tools” as an option at the top of Outlook.
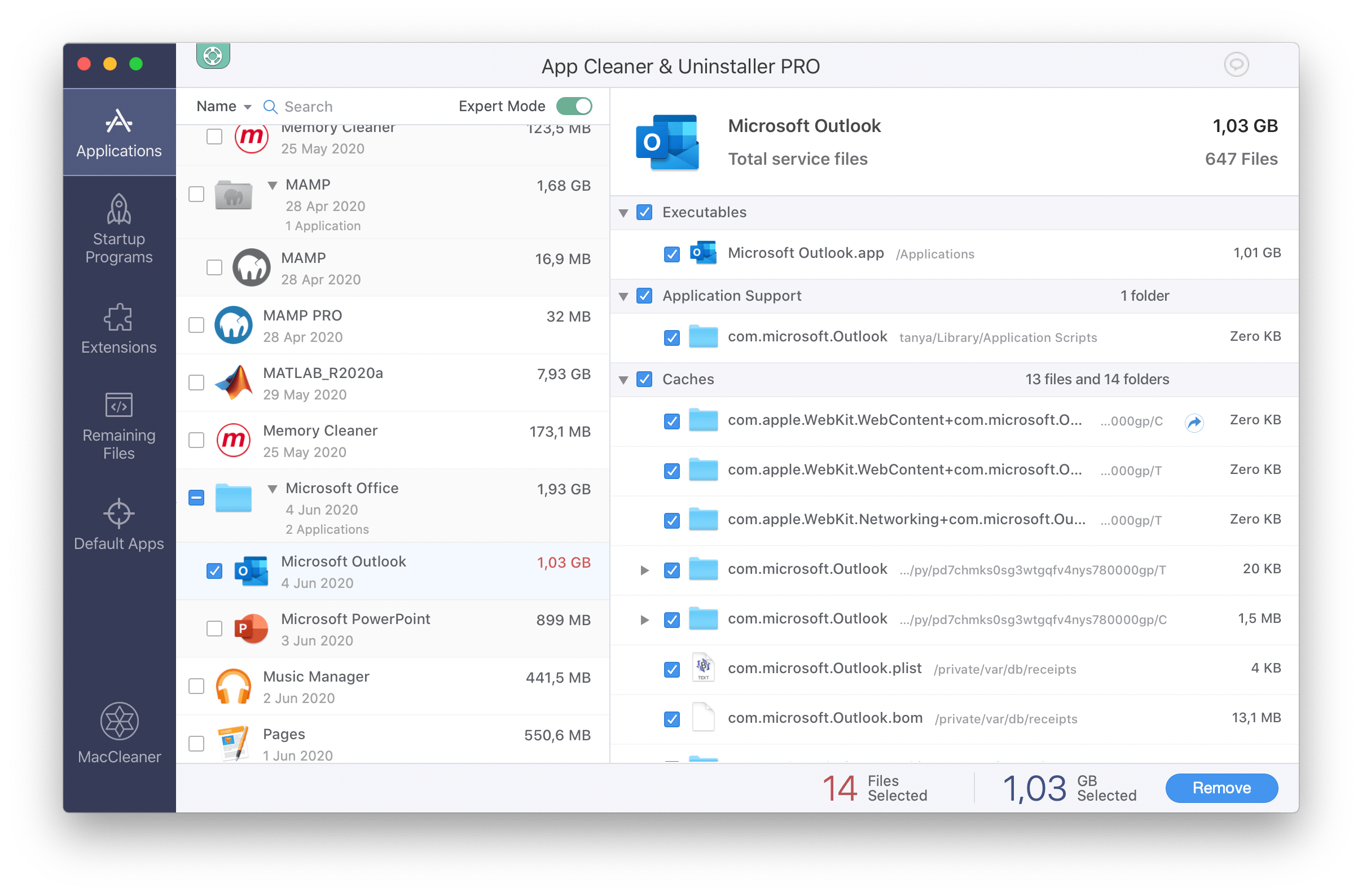
Instron pci digilink driver for mac pro. I modified a reminder in Outlook, and as I was preparing to delete another reminder, the modified one popped up. This caused me to accidentally delete the wrong reminder, and I had no idea which one it was. So I wondered if there was a way to figure this out. Please note that I have not tried this for Outlook Calendars that are stored on the internet.
If you are running Outlook 2013 or later, I think there is a solution — of sorts — to finding a dismissed reminder. If you run into this situation, here’s something you can try. Go to your Outlook calendar and click on the menu “Search Tools” and then “Advanced Find”. Then select the “Advanced” tab in the find dialog. Now under “Define More Criteria” select “Date/Time Fields” from the “Fields” drop-down and then “Modified”. For “Condition” select “Today”, or “Yesterday”, or whenever you accidentally dismissed the reminder.
Click “Add To List” and then “Find Now”. Outlook will search and find Calendar items that you modified today, including those reminders that were dismissed. At least it did work for me when I tried it. I hope it works for you.
I’ve imported a Calendar from another user into my own Outlook Calendar and noticed that these appointments do not have any Reminders set.
Also, as I’ve moved, I want to adjust the Reminder time for several of my own existing appointments as well.
Is there a way to globally add or modify Reminders to all or a selection of existing Calendar appointments without needing to open and adjust them one-by-one?
Fortunately, to add or change Reminders for multiple Calendar appointments, you won’t have to do this one-by-one. Even better, you won’t need to use any VBA macro code to do it either.
To achieve this, you can set your Calendar to a List view, group by the “Reminder” or “Remind Beforehand” field and simply use drag & drop to adjust the Reminder.
Step 1: Switch the Calendar to the List view
First, we’re going to switch Outlook’s Calendar view to the List view;
- View-> Change View-> List
Step 2: Enable Reminders in bulk
In this step, we’ll find all items without a Reminder by grouping by the Reminder field and enable Reminders by using drag & drop;
- Open the View Settings dialog;
- Simplified Ribbon (Microsoft 365)
View-> Current View-> View Settings… - Classic Ribbon
View-> View Settings…
- Simplified Ribbon (Microsoft 365)
- Click on: Group By…
From the first dropdown list select: Reminder.
- Press OK and OK again to return to your Calendar.
- You’ll now see your Calendar items divided into 2 groups;
- Reminder: Has Reminder
- Reminder: No Reminder
- Select all the items, for which you want to enable a Reminder, from the “No Reminder” group and drag & drop them into the “Has Reminder” group.
- If you want to enable Reminders for all the items of the “No Reminder” group, you can drag & drop the “Reminder: No Reminder” group header into the “Reminder: Has Reminder” group.
Step 3: Modify the Remind Beforehand time in bulk
To verify and/or adjust how long before the appointment or meeting you are being reminded, we can do something similar with the “Remind Beforehand” field.
- Open the View Settings dialog;
- Simplified Ribbon (Microsoft 365)
View-> Current View-> View Settings… - Classic Ribbon
View-> View Settings…
- Simplified Ribbon (Microsoft 365)
- Click on: Group By…
- At the bottom of the dialog, set the “Select available fields from” dropdown list to: All Appointment field.
From the first dropdown list select: Remind Beforehand.
- Press OK and OK again to return to your Calendar.
- You’ll now probably see your Calendar items divided into multiple groups indicating how many minutes beforehand you’ll be reminded. For example:
- Remind Beforehand: 0
- Remind Beforehand: 15
- Remind Beforehand: 30
- Remind Beforehand: 720
- Select all the items, for which you want to change the Remind Beforehand time, from its group and drag & drop them into the group matching the time that you wanted to be reminded in advance.
- If you want to change all Reminders for a certain group into the same value, you can drag & drop the “Remind Beforehand” group header into another “Remind Beforehand” group.
- If a specific “Remind Beforehand” group isn’t available, like for instance “45”, then manually adjust a single appointment and set its Reminder to automatically create that group so you can drag & drop the other items into that group.
Outlook For Mac Select All Reminders Email
Step 4: Switch back to the Day/Week/Month view
Once you’re done modifying all the Reminder settings, you can switch your Calendar back to the Day/Week/Month view via;
Outlook For Mac Select All Reminders App
- View-> Change View-> Calendar
